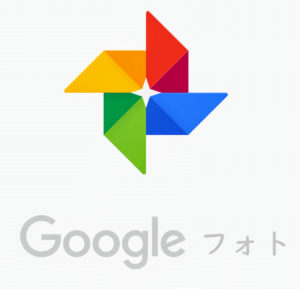TP-LinkのRE700Xは、高速なWi-Fi 6技術を搭載したWi-Fiレンジエクステンダーです。本記事では、RE700XをWebブラウザーを使って簡単に設定する方法を詳しく解説します。初心者の方でも安心して設定できるよう、ステップバイステップでご紹介します。
目次
目次
1. RE700Xの特徴
- Wifi無線の拡張:コンセントに差し込み、届きにくいところへもWifiを拡張
- Wi-Fi 6対応:最新のWi-Fi 6技術により、高速かつ安定した通信を実現。
- デュアルバンド対応:2.4GHzと5GHzの両方の周波数帯をサポート。
- 簡単設定:WPSボタンやWebブラウザーから簡単に設定可能。
2. 準備するもの
- TPLink親機(ここは別途事前にTPLinkの親機を使っていることを前提とします)
- RE700X本体
- 電源コンセント
- パソコン、スマートフォン、またはタブレット
- インターネット接続環境
3. RE700Xの接続と電源オン
- RE700Xを電源コンセントに差し込みます。
- 電源LEDが点灯し、デバイスが起動するまで待ちます。
4. Webブラウザーを使った設定手順
ステップ1:デバイスの接続
- パソコンやスマートフォンで、RE700Xの初期Wi-Fiネットワーク(例:TP-Link_Extender_XXXX)に接続します。
ステップ2:ブラウザーで設定ページを開く
- お好みのWebブラウザーを開きます。
- アドレスバーに「http://tplinkrepeater.net」または「http://192.168.0.254」と入力し、Enterキーを押します。

ステップ3:初期設定の実施
- 管理者パスワードを設定します。これは今後設定ページにアクセスする際に必要となります。
ID:好きなIDを入力 (admin等にしておくと忘れないかと)
New Password: パスワードを入力
Confirm New Password: 同じパスワードを入力
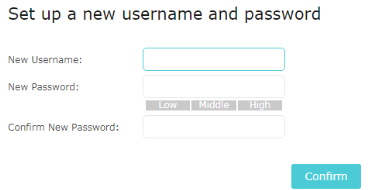
ステップ4:拡張したいWi-Fiネットワークの選択
- リストから拡張したい2.4GHzと5GHzのWi-Fiネットワークを選択します。
- 各ネットワークのパスワードを入力します。
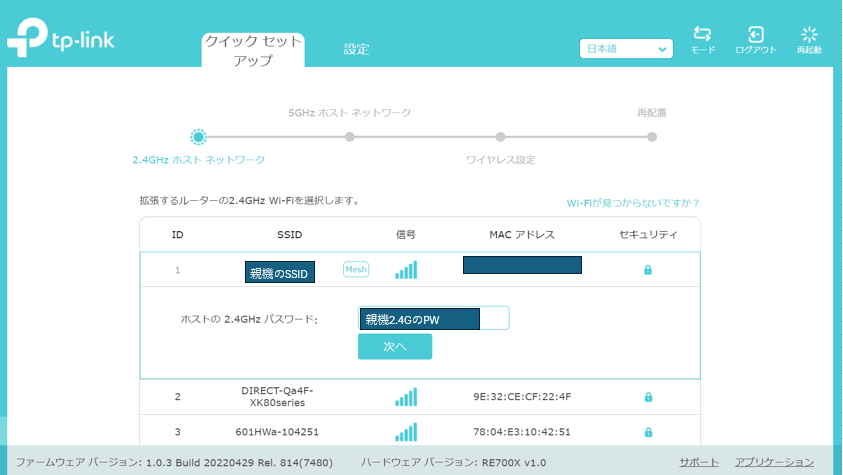
”次へ”を選択
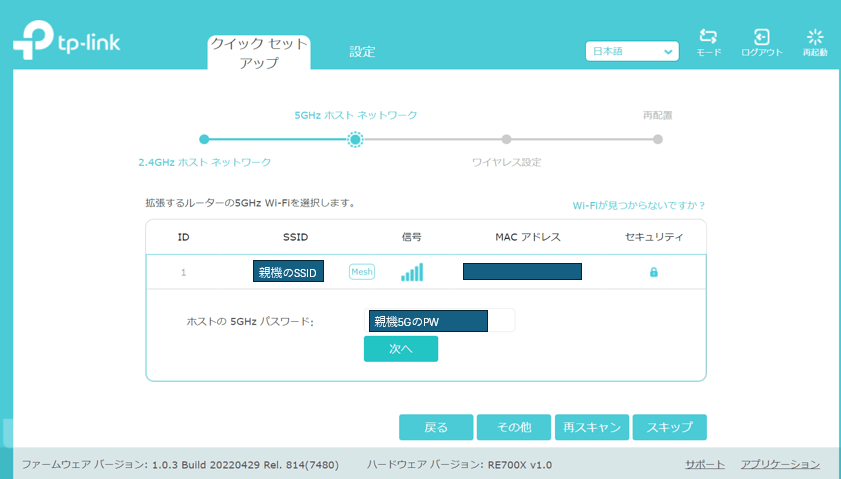
”次へ”を選択
ステップ5:設定の完了
- 設定内容を確認し、「完了」ボタンをクリックします。デバイスが再起動し、設定が適用されます。
<a id=”5″></a>
5. 設定後の確認
- 拡張されたWi-Fiネットワークにデバイスを接続し、インターネットに正常にアクセスできるか確認します。
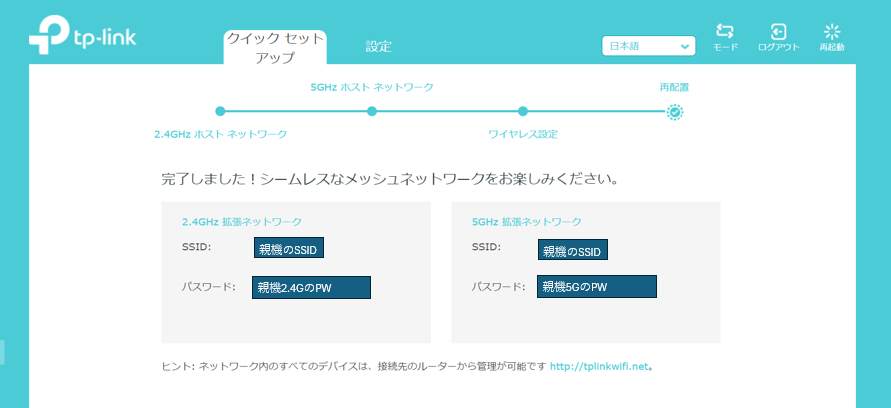
6. 設定後は、192.168.0.250でログイン
- Mesh設定後に、RE700Xへログインしたい場合は、
アドレスバーに「http://192.168.0.250」と入力し、Enterキーを押します。
ログインするIPアドレスが変わります。
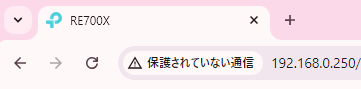
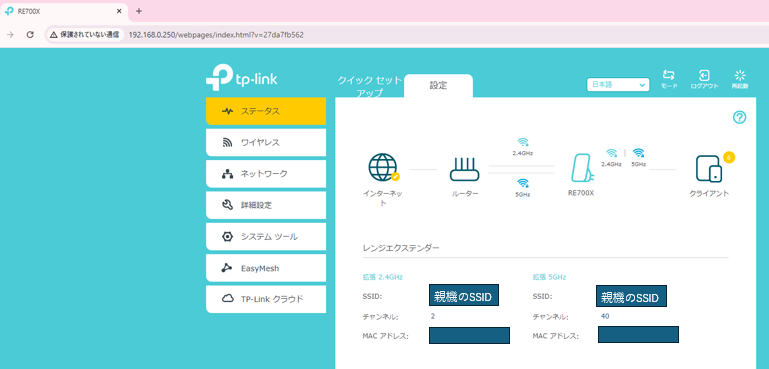
6. よくある質問
Q1. 設定ページにアクセスできない場合はどうすればいいですか?
A1. デバイスがRE700XのWi-Fiネットワークに正しく接続されているか確認し、ブラウザーのキャッシュをクリアして再試行してください。
Q2. 初期化する方法は?
A2. RE700Xのリセットボタンを10秒間押し続けると、デバイスが初期化されます。
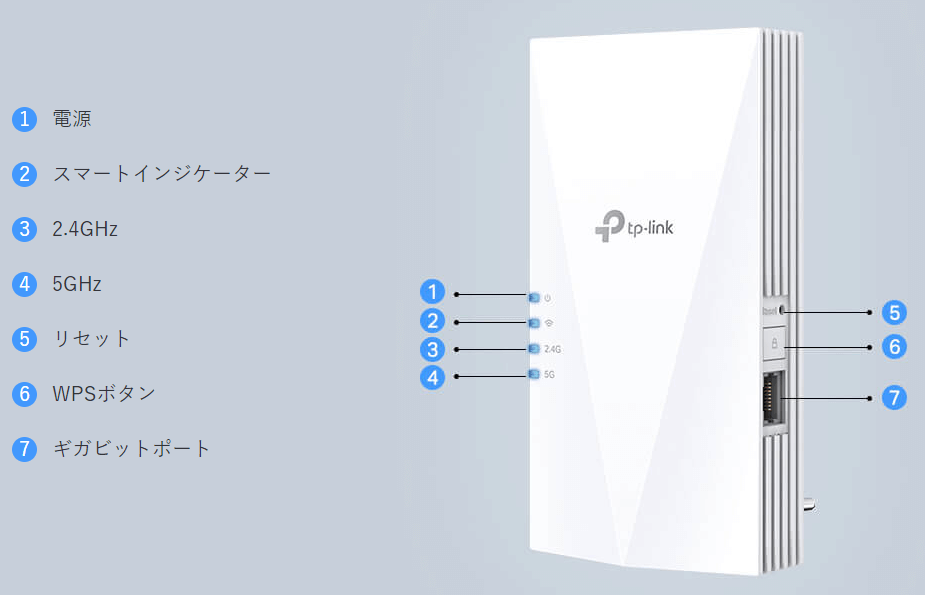
7. まとめ
TP-Link RE700XのWeb設定は非常に簡単で、初心者の方でも短時間で設定できます。これでお家のWi-Fi環境を大幅に改善し、高速で安定したインターネットを楽しむことができます。
昔は他社製でWifiリピートしようとしましたが、効果が微妙でした、、TPLinkではスムーズにMesh化でき非常に満足してます